目标磁盘模式并不是新技术,但在 Thunderbolt 3 线缆的帮助下,却能够引出一些全新的东西。目标磁盘模式可以让你在两台 MacBook Pro 之间通过 Thunderbolt 3 线缆来快速传输文件。

在两台机器传输文件时,目标磁盘模式支持高速传输。这对于传输大型文件和文件夹来说尤其实用,其速度要比使用 AirDrop 等方式快不少。目标磁盘模式主要的“缺点”是作为磁盘的那台 Mac 必须要关机。要进入目标磁盘模式,有两种方法。
当 MacBook Pro 处于开机状态
1.用 Thunderbolt 3 线缆将两台 Mac 连接(需要指出的是你需要一条单独的 Thunderbolt 3 线缆,因为 MacBook Pro 出厂标配的 2 米充电线只支持 USB 2.0,并不支持目标磁盘模式)
2.打开系统偏好设置-启动磁盘
3.如果需要的话,还要点击左下方的锁头按钮,并输入设备密码然后解锁

4.点击“目标磁盘模式”并重启电脑
5.Mac 重启后,你会看到屏幕上出现 Thunderbolt 和 USB 的图标
6.连接两台设备后,你设定为目标磁盘的那台 MacBook Pro 就会出现在 Finder 中,那台 Mac 所关联的所有可用磁盘就已经准备好了,现在你就可以在两台设备之间传输文件了
7.完成文件传输后,弹出磁盘,并长按处于目标磁盘模式下的MacBook Pro的电源键来退出

当 MacBook Pro 处于关机状态
1.长按键盘的“T”键来启动 Mac 来进入目标磁盘模式,后面步骤可参考上文“当 MacBook Pro 处于开机状态”,从第 5 步开始。
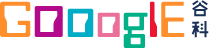








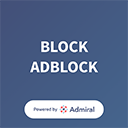
全部评论:1条